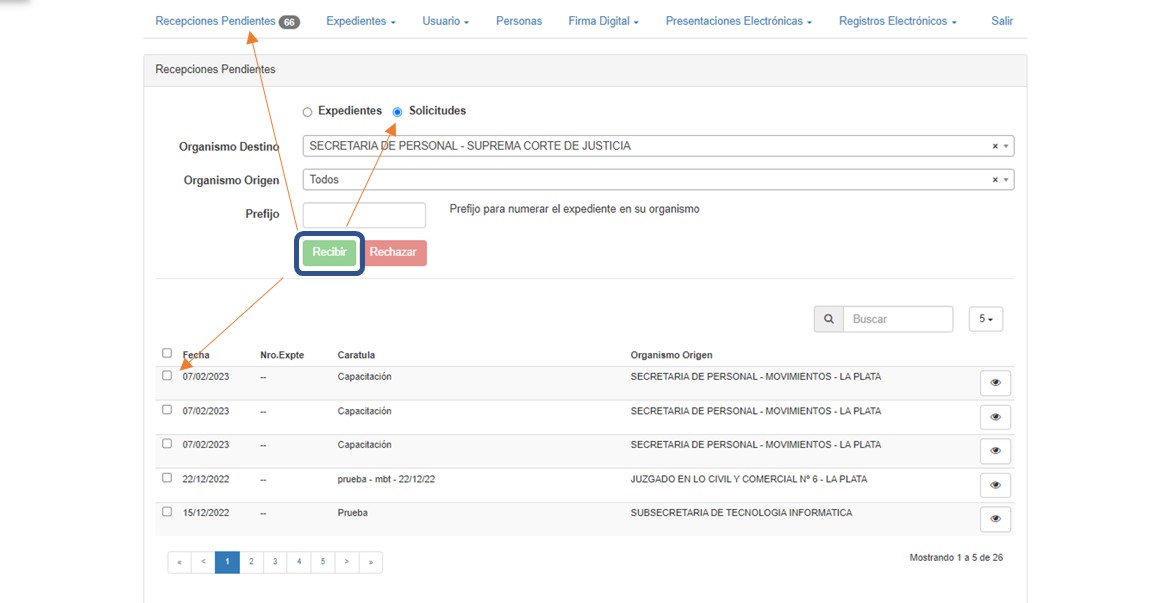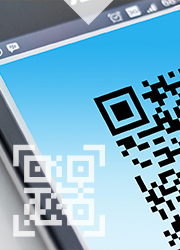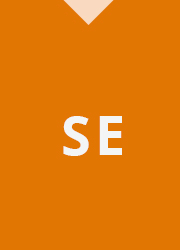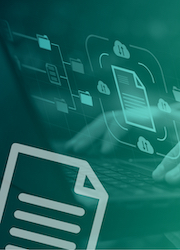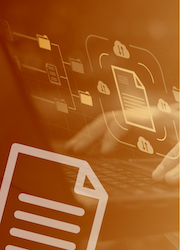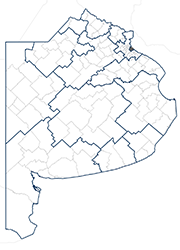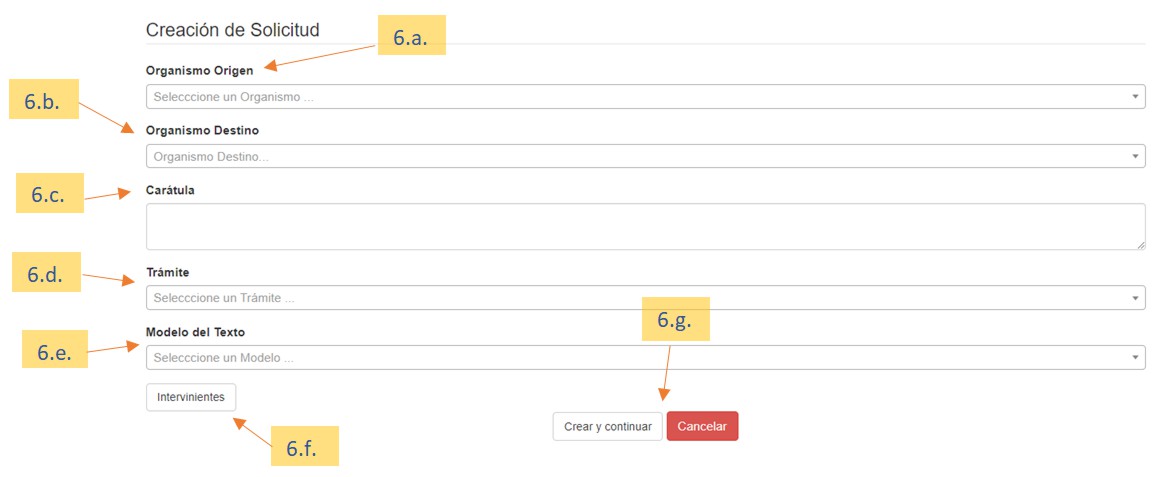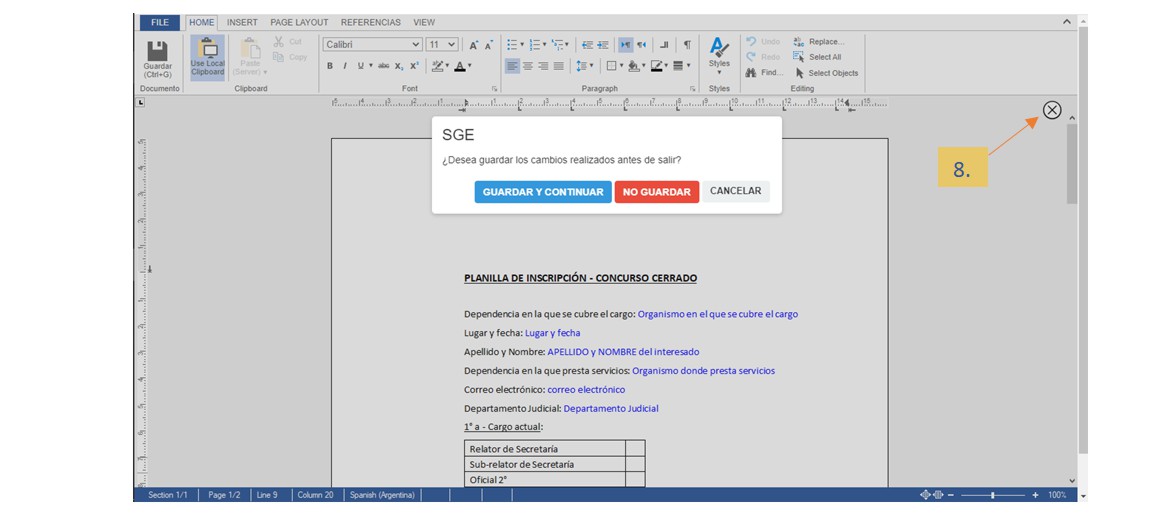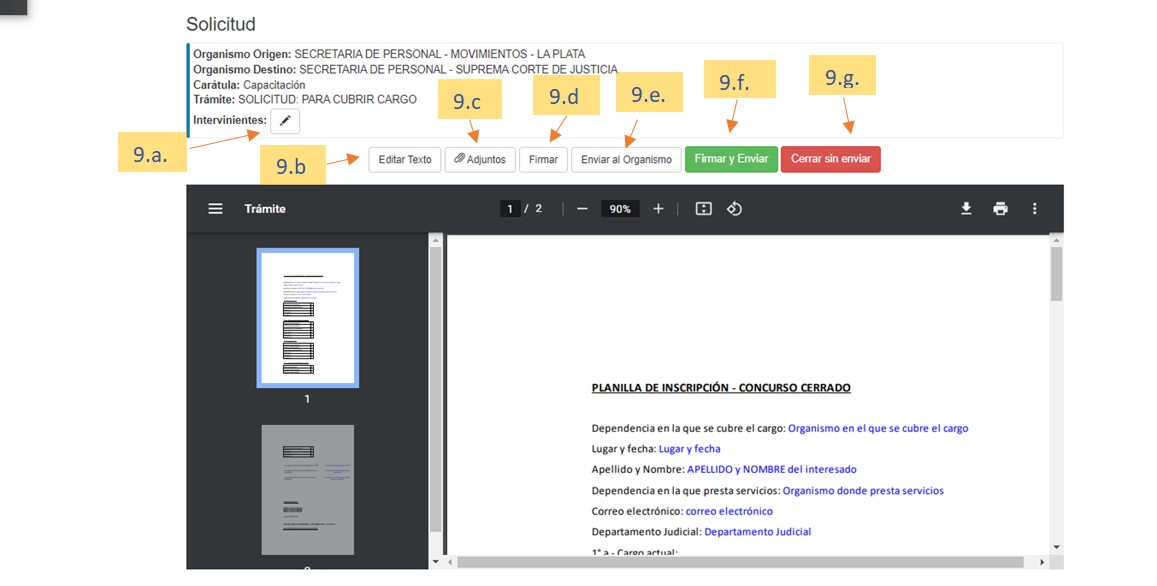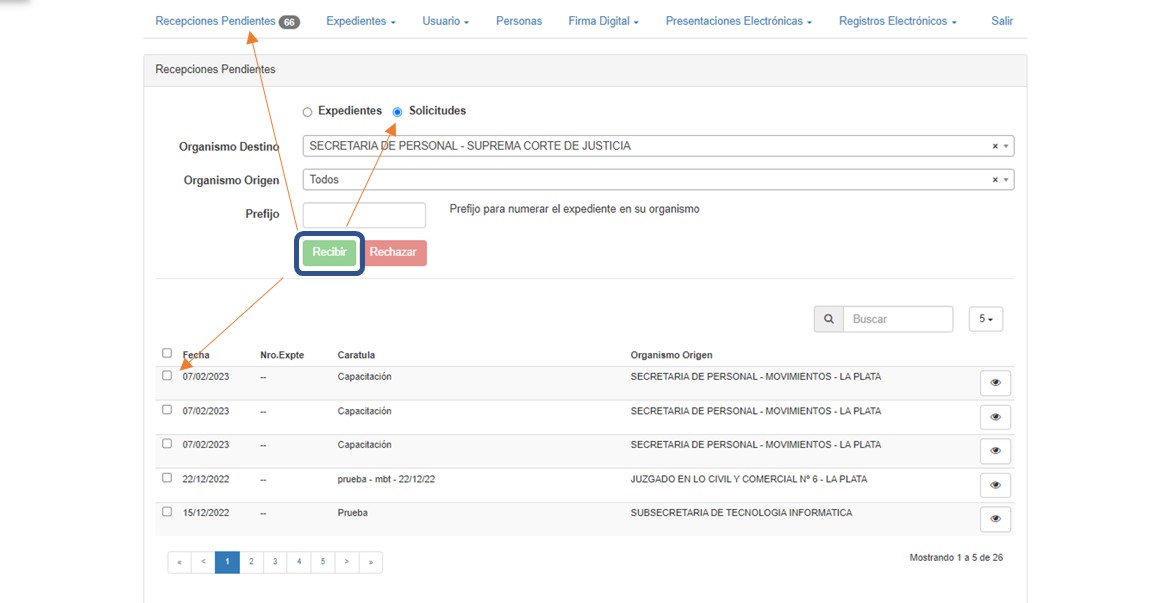PASOS PARA SOLICITAR LA COBERTURA DE CARGO POR CONCURSO - Art. 2 Ac. 26051-Acceder a la página
https://sge.scba.gov.ar/, desde el explorador Chrome. Sólo podrá ingresar a través de su puesto de trabajo o desde el acceso remoto.
2- Ingresar con el usuario y contraseña de acceso al dominio, es decir, las credenciales que se utilizan para acceder al puesto de trabajo.
3- Seleccionar del menú superior la pestaña '
Expedientes'.
4- Luego debemos hacer clic en la opción '
Solicitudes'.
5- A fin de iniciar la solicitud, seleccionaremos la opción '
Nueva'.

6- Para la creación de la solicitud, se deberán completar los siguientes
Datos Obligatorios:
a.
Organismo de Origen: figurará por defecto al organismo al que se encuentra vinculado el usuario. Si está vinculado a más de un organismo deberá seleccionar la dependencia desde donde desea realizar la solicitud.
b.
Organismo destino: Secretaria de Personal – Suprema Corte de Justicia.
c.
Carátula: deberá contener ciertos requisitos mínimos como nombre y apellido del postulante y el tipo de propuesta que se solicita.
d.
Trámite: seleccionar la opción '
Pedido para cubrir cargo por art. 2 Ac. 2605 –Se presenta formulario'
e.
Modelo de Texto: se deberá optar por una de las siguientes opciones:
Planilla de Promoción art. 2 Ac. 2605
Planilla de Promoción art. 2 Ac. 2605-Mandamientos y Delegaciones de Mandamientos
Planilla de Promoción art. 2 Ac. 2605-Suprema Corte
f. Luego, deberá hacer clic en la opción '
Intervinientes' y posteriormente hacer clic en el signo '+'. Aparecerá una pantalla en la cual se deberá indicar en un campo de búsqueda, a la derecha del objeto lupa, al menos las 3 primeras letras del apellido de la persona u Organismo del Poder Judicial que se quiere elegir. A continuación, se desplegará un listado con todas las personas u Organismos seleccionados que cumplan la condición. Los/as agentes del Poder Judicial se visualizan con el tipo de persona:
Personal del Poder Judicial. Se puede seleccionar más de un interviniente. Una vez seleccionados el/los intervinientes seleccionar el botón '
Cerrar'.
g. Para continuar con la creación de la solicitud, debe hacer clic en '
Crear y Continuar'.
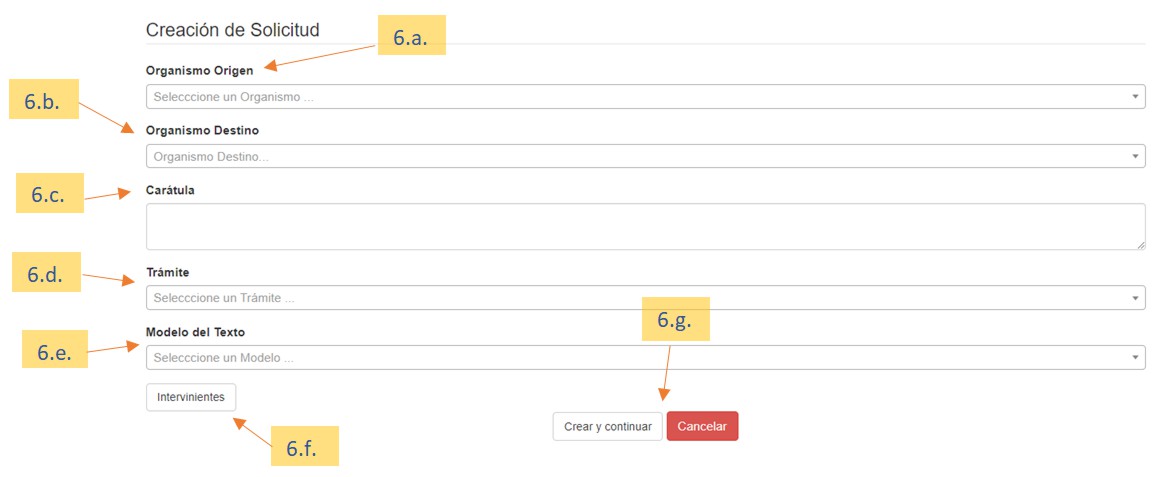
7- Una vez dentro del Formulario, se deberán completar los siguientes datos:
FORMULARIO•
Formulario para Concurso Cerrado-
Departamento Judicial, se deberá seleccionar el Departamento que corresponda. (Este ítem no figura en el formulario: Planilla de Promoción art. 2 Ac. 2605-Suprema Corte).
- Seleccionar la
Dependencia solicitante de apertura del concurso. (Este ítem no figura en el formulario: Planilla de Promoción art. 2 Ac. 2605-Mandamientos y Delegaciones de Mandamientos)
- Elegir la opción SI o NO, Si existe está el cargo, sólo para las Planillas de Promoción art. 2 Ac. 2605-Suprema Corte.
- Seleccionar el
cargo y nivel que se solicita concursar.
- Informar
Apellido y Nombre de la persona por la que se cubre la vacante, y seleccionar el
Motivo por el cual se concursa el cargo.
- Elegir la opción SI o NO, Si el cargo se incorporó por el tiempo transcurrido.
- Elegir la opción SI o NO, si el cargo pertenece a la planta funcional
8- Una vez que el formulario se encuentre completo, deberá hacer clic en la cruz que se muestra en la siguiente imagen y luego seleccionar '
Guardar y Continuar'. El sistema no permitirá el envío si no se encuentran completos todos los campos.
Luego de hacer clic en '
Guardar y Continuar' se abre la pantalla de vista, edición y envío.
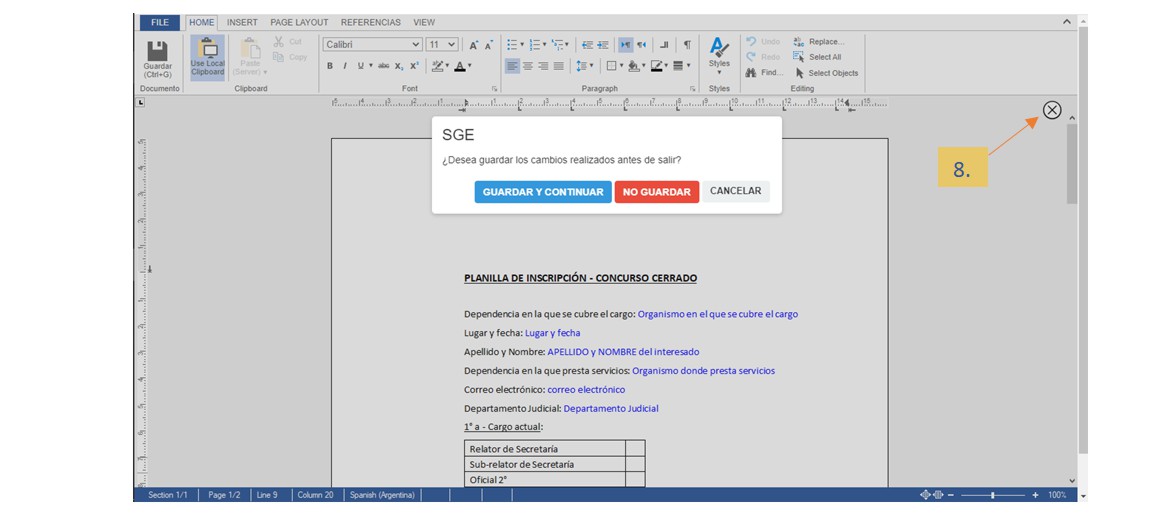
9-
Solicitud Creada: aparecerá la solicitud completa con varias acciones para realizar a fin de finalizar y enviar la solicitud al Organismo destino:
a)
Intervinientes, se podrán agregar o quitar.
b) Se podrá editar el texto del formulario antes de firmarlo. Para ellos se debe seleccionar la opción
Editar Texto. Luego, dentro del editor debe seleccionarse la referencia a modificar y seleccionar el menú las opciones
REFERENCIAS y MODIFICAR.
c) El sistema le permite adjuntar documentación y la misma se expone al pie del formulario. Para ello deberemos hacer clic en '
Adjuntos', que luego nos habilitará el botón '
Adjuntar'. Se deberán adjuntar archivos en formato PDF (antes de firmar digitalmente la solicitud) con un límite de 20 MB. Una vez adjuntados se pueden visualizar o quitar desde la misma pantalla.
d) Se podrá solamente
Firmar y postergar el envío, para lo cual es necesario ingresar el token. El formulario podrá ser firmado por varias personas.
e) En la opción '
Enviar al Organismo', se desplegarán la opción de '
Firmar y enviar', '
Enviar sin firmar' o '
Cancelar Envío'. Para que el formulario sea enviado al Organismo destino, el usuario deberá seleccionar la opción '
Firmar y Enviar', ingresando su Token.
f) Si selecciona la opción '
Firmar y Enviar' es necesario ingresar el token, y luego de firmar el formulario será enviado al organismo.
g) Otra opción que da el sistema es '
Cerrar sin Enviar', en el caso que el usuario quiera postergar su envío.
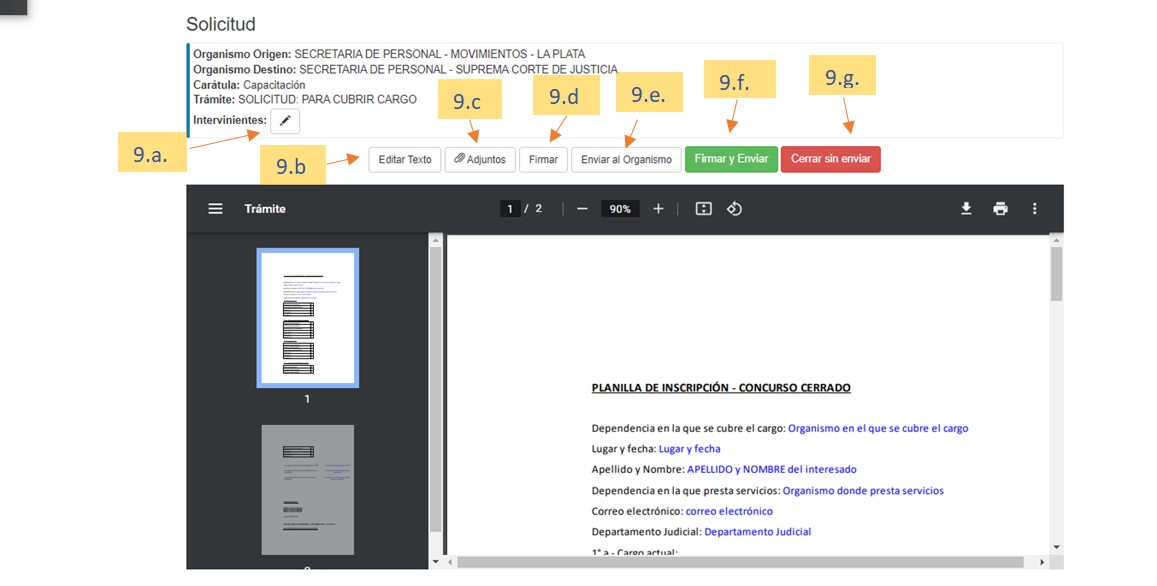
•
Documentación a adjuntar según cada tipo de SolicitudPara los tres casos de solicitudes de Concurso, se deberá adjuntar:
- Informe del Titular del Órgano que promueve el cargo
- Informe de Conformidades firmado y/u oposición.
Además, para los concursos para Mandamientos y Notificaciones:
- Se deberá agregar el Acto Médico de: Perito ll Subjefe de la Oficina; Oficiales de Justicia o Notificadores
•
Proceso de Consulta del estado de una Solicitud en el SGE1- A efectos de que el usuario pueda consultar el estado de una solicitud, volver a la pestaña del navegador donde se encuentra el Menú Principal y seleccionar
Expedientes/Solicitudes/Consulta y seleccionar '
Consulta'.

2- Se desplegará una pantalla en la cual aparecerá la opción '
Buscar', en la cual el usuario deberá completar los siguientes datos:
a.
Organismo de Origen: figura por defecto el órgano en el cual se encuentra vinculado el usuario.
b.
Organismo destino: Se desplegará el listado de Dependencias en las cuales el usuario está autorizado para realizar solicitudes.
c.
Estado: El usuario podrá desplegar el listado y elegir el tipo de estado que desea a fin de consultar la solicitud. Las opciones disponibles son:
Borrador/Rechazada/Recibida/Pendiente, o bien dejar sin elección el tipo de estado y por defecto el sistema buscará todas las solicitudes que ese usuario haya realizado en esa Dependencia.
d.
Fecha: marcando en el casillero correspondiente podrá optar por las siguientes opciones de búsqueda:
-Desde ayer
-Última semana
-Último mes
-
Personalizado: El sistema dará la opción de ingresar con un calendario y seleccionar la fecha '
Desde' y '
Hasta' se desea que se realice la búsqueda.

3- Haciendo clic en la solapa '
Resultados', se desplegará el listado con la o las solicitudes que han sido realizadas por ese usuario en el organismo destino y fechas seleccionadas, además los siguientes datos:
a. Número de expediente, si el Organismo destino ha aceptado la solicitud. En ese caso le asigna número de expediente a la solicitud y comienza a tramitarse bajo ese número.
b. Fecha de Estado y Estado, fecha en que la solicitud pasa a tener cualquiera de los siguientes
Estados:
I. Si la solicitud fue aceptada, el estado será
Recibida. En este estado, la solicitud tendrá asignado un número de expediente que quedará reflejado en la consulta. Desde este número se podrá ingresar al expediente y ver las tramitaciones.
II. Si la solicitud fue
Rechazada por el
Organismo de Destino, su estado será
Rechazada y tendrá una observación adicional por la cual no se aceptó. Se podrá ingresar, editar y enviar nuevamente
III. Si la solicitud fue enviada y todavía no fue descargada por el
Organismo de Destino, el estado de la solicitud será
Pendiente y tendrá la posibilidad de ser
desistida.
IV. Si la solicitud fue cargada y no fue enviada (con o sin firma) quedará en estado
Borrador, al igual que si fue desistida. Se podrá ingresar, editar y enviar.
> Si la solicitud ya fue radicada en el
Organismo Destino, el usuario podrá ingresar al expediente desde el ícono 'carpeta' ( ) que se muestra en el cuadro a la derecha de esa solicitud. Dentro del expediente se podrá visualizar las tramitaciones realizadas.
> Si la solicitud no se radicó, en el momento en que el usuario realiza la Consulta tendrá la opción de '
cancelar el envío' haciendo clic en la cruz ( ).

•
ExpedienteLa creación del expediente se llevará a cabo cuando el
Organismo de Destino de una
Solicitud la acepte y la descargue. Con la descarga se le asigna un número de expediente en el organismo receptor. El expediente tiene su origen en dicho organismo, no en el de la solicitud.